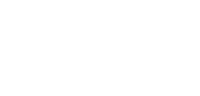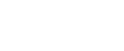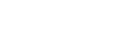New PayPal Module (Latest API 2.0) Configuration in Standard Variant for osCommerce 4-based systems
Effortless Setup for Seamless Online Payments
Are you looking for a seamless way to integrate PayPal into your osCommerce 4-based system? Look no further! The latest PayPal Module with API 2.0 is here to streamline your payment process and enhance your customers' shopping experience. In this blog post, we'll walk you through the simple steps to configure the new PayPal module in the standard variant, making it easier than ever to start accepting online payments.
|
Step 1: Accessing the PayPal Module To get started, navigate to the "Modules" section in your osCommerce dashboard. From there, select "Payment" and "Online" tabs as well as click on "PayPal quick setup" button to proceed to the PayPal module configuration. |
 |
 |
Step 2: Connecting Your PayPal Account Before diving into the setup, ensure you already have a PayPal account. If you do, choose "Yes" when prompted to connect it in the pop-up window. Click on the "Next" button to proceed. |
|
Step 3: Obtaining API Keys Next, you have two options to obtain your REST API keys. If you're already familiar with the process and have your keys ready, simply choose the corresponding option. Alternatively, you can get your API keys automatically from PayPal by clicking the "Continue to PayPal" button. This option makes it even easier for you to integrate the new PayPal module. To ensure everything runs smoothly, it's wise to test this functionality first. You can achieve this by using a PayPal sandbox account before going live. It's a straightforward process and will help you become familiar with the new module's capabilities. |
 |
 |
Step 4: Login and Connect with the PayPal Account Once redirected to the PayPal login page, sign in with your seller account. After logging in, click on the "Agree and Connect" button to proceed with the configuration. |
|
Step 5: Verifying API Connection After successfully connecting your PayPal account, you will be redirected back to the osCommerce dashboard. In order to do it click on the "Go back to osCommerce Sandbox" button. |
 |
 |
Step 6: Testing API Details Scroll down to find your newly generated PayPal keys. For those who opted to use the automatic setup, your REST API keys will be ready for use. In case you chose to set up your keys manually, you'll find the necessary fields to fill in with your provided keys. To ensure a smooth integration, click on the "Test API Details" button. If the connection is successful, click the "Close" icon, followed by the "Update" button to complete the process. |
Congratulations! Your System is Ready to Accept Payments
With the PayPal module now fully configured, your osCommerce 4-based system is equipped to handle online payments effortlessly. You can start accepting transactions and provide your customers with a secure and seamless checkout process.
Watch How It's Done
For a visual demonstration of the new PayPal module's integration with osCommerce 4.x systems, we've prepared these informative videos:
https://www.youtube.com/playlist?list=PLHN7KfrDE8gN4fDFrRh5OYH9uPuEWqNmd
Make sure to check them out to make the most of this powerful payment solution!
If you have any questions or need further assistance, feel free to reach out to our support team. Happy selling with PayPal's latest module for osCommerce 4-based systems!