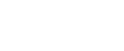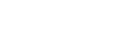Creating Manual Orders
For an e-commerce business, providing exceptional service often means being flexible in the way you process orders. Our step-by-step guide will show you how to seamlessly create manual orders, ensuring a smooth experience for both you and your customers.
|
Accessing Your Admin Area Begin by accessing the admin area of your website. Click on the Orders/Customers and Orders tabs, setting the stage for effortless order creation. Creating a New Order Within the Orders section, find the "Create New Order" button and click on it. This initiates the process of crafting a manual order tailored to your customer's needs. |
.jpg) |
.jpg) |
Defining Platform Details A pop-up window appears, allowing you to define platform-specific details for this order. This customization ensures your manual orders align perfectly with your business model. |
|
Contact, Delivery, and Payment Details Navigate to the "Contact/Delivery/Payment Details" tab. Here, you have the option to select an existing customer from your records using the "Add Customer" link. Alternatively, fill in the required fields to create a new customer profile. Don't forget to specify the preferred payment and shipping methods. |
.jpg) |
|
|
Adding Product Details Under the "Product Details" tab, click the "Add New Product" button. This is where you bring your customer's order to life. Using intuitive search options, locate the desired product. You can explore products through sales channel categories or by directly typing the product name in the search field. Once selected, you can further tailor the product's details, including adding applicable taxes and adjusting quantities as needed. |
|
Flexible Pricing and Quantity Management Our manual order creation process empowers you to have control over pricing and quantity adjustments. You can manually update product prices in your preferred currency or as a percentage. Should quantities need to be revised again, our system allows for quick adjustments. Additionally, you can easily revisit product settings or remove items from the order altogether. Keep in mind that you can record the amount paid for each product, ensuring accurate financial records. |
.jpg) |
.jpg) |
Completing the Order With all the necessary details in place, it's time to finalize the order. Click on the "Update and Pay" button. If you've integrated the "Update and Pay" extension, you'll have the option to send a customer request for payment. |
|
Fine-Tuning Order Total Our system empowers you to add Order Total Elements that contribute to the final pricing. This includes adding discount coupons, factoring in gift wrap charges, accounting for low order fees, considering credit amounts, and incorporating shipping and payment fees. These elements ensure the order's total accurately reflects the customer's choices. |
.jpg) |
Manual order creation becomes a streamlined and efficient process with our comprehensive guide. By offering flexibility in order management, you elevate your customer service and business operations. Explore this functionality today and revolutionize the way you handle orders, making your e-commerce venture a true success story.
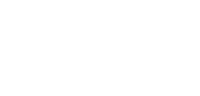


.jpg)
.jpg)